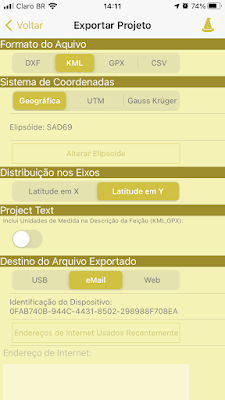Temos uma nova versão do aplicativo iMapIt no forno e quase pronta para ser publicada na AppStore. A previsão da sua publicação é em meados de dezembro. É a versão 4. Para quem já possui uma versão anterior, esta será apenas uma atualização.
Porém esta versão trás um número significativo de melhorias e o objetivo deste artigo é apresenta-las de forma suscinta.
Melhoria na visualização do mapa enquanto as medições são coletadas
Nas versões anteriores o mapa apresentava sempre uma orientação fixa, orientado para o norte, a não ser que você explicitamente colocasse dois dedos sobre ele e o girasse.
Na nova versão existe uma nova funcionalidade que gira o mapa conforme a orientação do seu dispositivo. Se seu iPhone / iPad estiverem apontando para o sul, o mapa estará orientado para o sul. Se o dispositivo estiver apontado para o leste, o mapa estará orientado para o leste. Ele sempre acompanhará seu movimento.
Quando esta funcionalidade estiver ligada também é disponibilizada a possibilidade da visão 3D do mapa, de forma que você se sinta dentro do local por onde você está se deslocando.
Inclusão da coleta automática de coordenadas
Nas versões anteriores, ao se realizar uma medição, você sempre precisava tocar no botão “MapIt” para coletar a coordenada no ponto em que você se encontrava. Esta forma de coleta de coordenadas continua existindo e passa a se chamar “Coleta Manual”.
A partir dessa nova versão foram adicionadas três novas formas de coletar coordenadas de forma totalmente automática, isto é, você não precisa tocar no botão MapIt para coletar as coordenadas. São elas:
· Coleta Por Tempo – É coletada uma nova coordenada a cada intervalo de tempo, definido de segundos;
· Coleta Por Distância – É coletada uma nova coordenada a cada intervalo percorrido de uma determinada distância definida, conforme a unidade padrão definida no App, que pode ser metros, polegadas, jardas, etc. Se a distância para coleta estiver definida como 5 metros, será coletada uma nova coordenada a cada 5 metros do seu deslocamento;
· Coleta Por Direção – É coletada uma nova coordenada a cada vez em que você mudar o ângulo horizontal do seu deslocamento, isto é, a cada vez em que você mudar de direção. Esse ângulo é definido em graus, minutos e segundos;
A coleta automática assume que você estará em deslocamento constante. Não necessariamente em velocidade constante, mas sempre em movimento. Essa informação é importante porque a variação de precisão do iPhone ou iPad, mesmo quando você estiver parado, pode fazer com que sejam coletadas coordenadas indesejáveis.
Para auxiliar nessa possível pausa do seu movimento foi incluído um novo botão, logo abaixo do botão “MapIt” que permitirá que a coleta seja pausada para retomada posterior. Este botão também te mostrará como está a variação do seu deslocamento para que você tenha noção aproximada do momento da próxima coleta em tempo decorrido, distância percorrida ou angulação do seu deslocamento em relação à sua última direção.
A coleta automática continua funcionando mesmo que o seu dispositivo seja apagado, travado.
A funcionalidade de assistente (wizard), que ajuda você a escolher as opções para executar suas medições, foi expandida para incluir as coletas automáticas.
Inclusão de um conjunto de funções para editar feições
A tela que apresenta os detalhes de uma feição / medição foi totalmente refeita.
Agora seu mapa da feição pode ser expandido para uma melhor visualização dos seus detalhes e permitir mais fácil manipulação. Quando o mapa é expandido, para as feições de linhas e polígonos são apresentados pequenos pontos onde foi coletada cada coordenada.
As informações apresentadas na versão anterior permanecem:
· O tipo de desenho da feição (categoria), isto é, o tipo do pino, cor da linha e preenchimento do polígono, que podem ser alterados;
· Data de criação;
· Sua dimensão – comprimento para linhas e área para polígonos;
· Seu perímetro – para polígonos;
· Visualização da dimensão em todas as outras unidades suportadas pelo iMapIt;
· Visualização da lista das coordenadas;
· Continua sendo possível editar o nome da medição e acrescentar um texto descritivo / explicativo sobre a mesma;
· Ligar ou desligar a apresentação do comprimento de cada segmento de reta da feição, para linhas e polígonos;
Foram adicionadas informações estatísticas sobre a feição:
· Número de coordenadas coletadas;
· Sua precisão horizontal e vertical mínima, média e máxima;
· A variação de altitude, também mínima, média e máxima;
· A variação da amplitude da latitude e longitude, mínima e máxima;
Foram adicionadas funções que permitirão a modificação, ou edição, das feições. Note que no iMapIt, por definição, coordenadas somente são adicionadas através da coleta no seu local físico. As funções descritas abaixo permitem que sejam feitos todos os tipos de modificações em uma feição.
· Limpar Pontos Desnecessários – Esta função elimina pontos que formam uma mesma reta e que podem ser retirados da feição sem prejudicar seu contorno. Existirá um artigo separado para descrever esta função;
· Duplicar Feição;
· Unir Feições – Unir duas ou mais feições para formar uma nova feição;
· Dividir a Feição em Duas;
· Apagar Coordenadas Selecionadas;
· Mover Feição Para Outro Projeto;
Todas as funções acima criam uma nova feição com as modificações implementadas. Elas nunca alteram diretamente a feição original para evitar que você perca qualquer informação das suas medições indevidamente.
As funções para Limpar Pontos Desnecessários e de Duplicar Feição executam em segundo plano (background). Para feições com um número reduzido de coordenadas essas funções executarão de forma bem rápida, e praticamente já terão finalizado quando a mensagem informando o nome da nova feição for apresentada. Porém, com a disponibilização das coletas automáticas a tendência é de que as feições cresçam muito em número de coordenadas coletadas. Por esse motivo essas funções poderão continuar trabalhando mesmo depois de ter sido informado o nome da nova feição.
A função que merece um parágrafo específico para ela é a que trás a possibilidade de se alterar o tipo da feição. Isto é, caso você tenha coletado pontos isolados, mas na realidade você queria uma linha ou um polígono, basta entrar na tela da feição e alterar seu tipo. Seu desenho se transforma automaticamente na representação do novo tipo da feição.
Desta forma esperamos tornar a experiência de uso do iMapIt muito mais proveitosa e enriquecedora.
Esperamos que gostem.