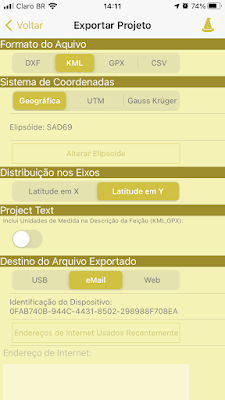A versão Pro do iMapIt possui uma tela específica para que você consiga utilizar todas as opções de exportação disponíveis e disponibilizar seu levantamento para uso em outros computadores e softwares.
Este é um conjunto de instruções rápidas para facilitar a exportação do seu projeto.
1) O Projeto a ser exportado é o projeto que você está vendo atualmente na tela do mapa. Se você quiser selecionar outro projeto basta selecioná-lo e deixá-lo ativo. O artigo sobre a "
Tela do Mapa" pode te dar maiores informações sobre seu uso.
2) Note, por favor, que dependendo do tamanho da tela do seu aparelho, a barra de botões que fica na base da tela do mapa é deslizante. Se você corrê-la para a esquerda você encontrará novas funcionalidades.
3) O botão que abre a tela de Exportar é este:
4) Ao clicar nesse botão será apresentada a tela de Exportar Projeto com todas as suas opções
Vamos às opções:
Formato do Arquivo:
- DXF - Este é o formato de exportação definido pelo AutoCad para intercambio de dados entre programas diferentes. Vários programas de desenho importam esse formato;
- KML - Este é o formato utilizado pelo Google Earth e também pelo Google Maps. Com este formato você pode abrir seus mapas em um desses utilitários;
- GPX - Este é um outro formato de intercâmbio de dados levantados por GPS usado em outro grande conjunto de programas;
- CSV - Este é um formato de importação de programas de planilhas. A maioria dos programas de planilhas de cálculo do mercado como Excel e o Open Calc abrem este formato. Este é o único dos formatos de exportação que não abre um mapa. Ele abrirá uma lista de todos os levantamentos feitos no seu projeto com seus respectivos comentários e coordenadas.
Sistemas de Coordenadas:
Os sistemas de coordenadas definem como você exportará as coordenadas que foram coletadas no seu levantamento. Originalmente as coordenadas são coletadas em latitude e longitude, em graus. O iMapIt disponibiliza dois outros formatos de Projeção de coordenadas, onde a latitude e longitude são convertidas para um valor numérico, em metros, que funciona bem para locais menores e que não são influenciados pela curvatura da terra. Eu diria alguns poucos milhares de quilômetros.
São eles:
- Geográfica - É o sistema de coordenadas original, em graus, que define a latitude e longitude;
- UTM - É a sigla para Universal Transverse Mercator, e é usada em muitos países para fazer medições locais;
- Gauss Krüger - É uma projeção de coordenadas muito semelhante ao UTM, usada com maior frequência na Europa, mas que apresenta um pequeno deslocamento em relação a esta;
Se você já tem um mapa em algum software, e você vai usar este levantamento com o iMapIt para complementá-lo, procure saber em qual projeção este mapa está, para que a projeção exportada seja correspondente.
Você vai notar que sempre que você alterar o formato do arquivo, automaticamente será selecionado um sistema de coordenadas diferente. Isso acontece porque esses sistemas de coordenadas pré-definidos funcionam melhor, ou são mais usados, com esses formatos de arquivos. Mas nada impede que você o altere mesmo assim.
Note também que logo abaixo da seleção do Sistema de Coordenadas existe uma indicação de Elipsoide e um botão que permite sua alteração. Esta opção está disponível apenas para a projeção UTM e vai definir o elipsoide que deverá ser usado como referência para a conversão.
Distribuição nos Eixos
Esta é uma opção que você não precisará alterar em nenhum caso para se obter um mapa conforme o formato e projeções definidas. A medida em que você altera o formato do arquivo, ela é selecionada automaticamente para você.
Mas como a opção existe, ela é disponibilizada e permite que você a altere. A consequência disso é que os eixos X e Y da projeção, ou a latitude e longitude, são alternados, alterando a orientação do seu mapa. Recomendamos que altere apenas se tiver um objetivo específico.
Texto do Projeto
Esta opção permite que a lista de coordenadas seja adicionada ao texto explicativo para cada levantamento feito no projeto e exportada. Esta opção somente está disponível para os formatos de arquivo KML e GPX.
Destino do Arquivo Exportado
Esta opção indica como o arquivo exportado será extraído do seu aparelho.
- USB - Ao conectar seu aparelho ao computador, você terá o arquivo exportado disponível para cópia;
- eMail - Permite que você envie o arquivo exportado por e-mail. Será aberta uma nova tela para envio de e-mails com o utilitário de e-mail padrão da Apple;
- Web - Este é um formato de exportação mais profissional. Você pode definir um servidor Web no seu local de trabalho com um endereço pronto para receber este tipo de arquivos e salvá-lo no seu servidor. Para isso você precisará preparar uma página específica para para recebê-lo. Temos um artigo que ajudará a você definir esta página para receber o arquivo aqui e aqui.
As demais informações dentro desta seção dizem respeito à exportação via Web, e somente serão habilitadas quando esta opção estiver ativa. São elas:
- Identificação do Dispositivo - Este é um número que define unicamente o seu iPhone ou iPad. Ele pode ser utilizado para identificação de quem enviou o arquivo e também garantir a segurança do seu site, restringindo acessos desconhecidos;
- Botão "Endereços de Internet Usados Recentemente" - Permite que você selecione um dos últimos endereços de internet utilizados;
- Campo "Endereço de Internet" - Permite que você digite o endereço de internet para onde será feita sua exportação;
Novamente dependendo do tamanho da sua tela, você pode necessitar paginá-la para baixo para ver as opções restantes.
Nome do Arquivo:
Este campo define o nome do arquivo a ser exportado e permite que você o altere. Recomendamos que você não altere a extensão do nome do arquivo. No exemplo acima a extensão é ".kml". Ela é alterada conforme o formato de arquivo definido.
Exportar
Este é o botão que realiza efetivamente a exportação do seu projeto, com todas as opções selecionadas, e envia seu arquivo para o destino escolhido.
O projeto é sempre exportado inteiramente.
A partir da versão 4 do iMapIt Pro existe uma opção, dentre as opções de edição, que permite que um levantamento, ou uma feição, seja movido para outro projeto. Isso pode ser útil caso você queira exportar apenas uma parte do projeto.